Google MeetをWindowsPC、Chrome開いたんですが「マイクがブロックされています」となり通話ができない状態になりました。
「https://meet.google.com」での設定で右上の歯車アイコンを開くと以下のような画面が出てきて…
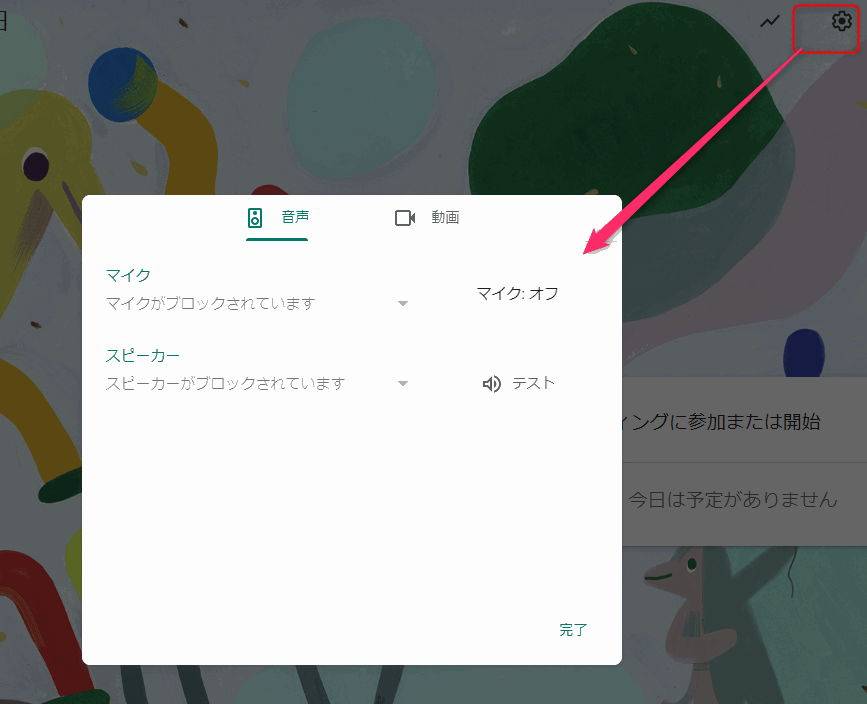
マイクとスピーカーがブロックされた旨の表示がでました。
他の通話アプリでは利用できるのでマイク自体に問題があるわけではありません。
2日間も奮闘して試した結果、やっとマイクが使えるようになったので備忘録も含めて詳しく書いていきます。
この記事でわかること
「マイクがブロック」と表示された私の状況
利用環境
・WindowsPCにてGoogle Chrome使用
マイク自体の設定には問題なし
・マイクのドライブは最新
・マイク自体には問題ありませんでした
(マイクを利用するほかのアプリでは動作可能)
「https://meet.google.com」での設定で「ブロック」の表示
meetの設定(歯車アイコンをクリック)では
「マイクがブロックされています」
「スピーカーがブロックされています」
と表記され、マイクが利用できない状況でした。
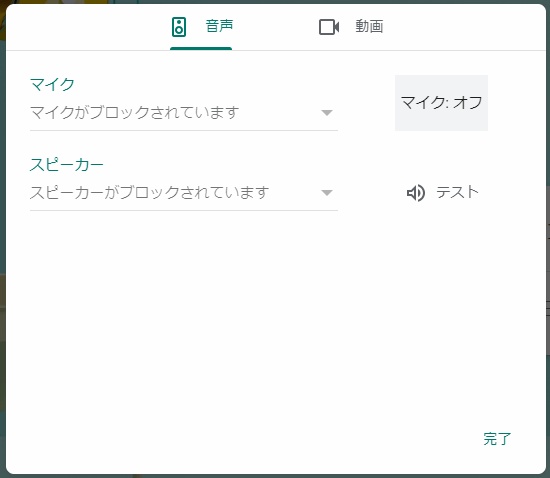
通常meet.google.comを開くと自動でマイクの許可を求める設定出てくるはずなのですがそれが出てきませんでした。

Google Chromeのバグなのか、この設定さえ出てきてくれればすぐに解決なのですが…
設定を確認するためGoogle Chromeのマイク設定で設定を確認しました。
プライバシーとセキュリティ > サイトの設定 >マイク
設定を確認したところ「https://meet.google.com/」でマイク許可がなぜかできませんでした

通常、Google Meetのサイトを開くとマイクの利用許可を求めるポップアップが出るのですが、それが出なかったのでいろいろ設定を確認しました。
いろいろ試した対処法
公式ヘルプを見ると、以下の3つをチェックしてくださいとのことですべて行いましたがが解決しませんでした。
1、マイクがミュートになっていないか
2、マイクのシステム設定の見直し
3、ブラウザ、PCの再起動
次にやったのが以下の方法です
【解決策1】Firefoxで開きなおしたら使えました。
Firefoxで公式サイト「https://meet.google.com/」を開いたら、マイクの利用許可の確認が出てきて許可したらあっさり使えるようになりました。
ふつうはこうなりますよね…
拍子抜けしましたがこれでとりあえず使えるようになりました!
【解決策2】Google Chromeのカギマークから設定する
「https://meet.google.com/」をブラウザで開いたらアドレスバーの左側にあるカギのアイコンをクリックします。
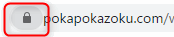
1、設定が開くのでマイクを許可にします。
2、カメラの設定もする場合にはサイトの設定から可能です。
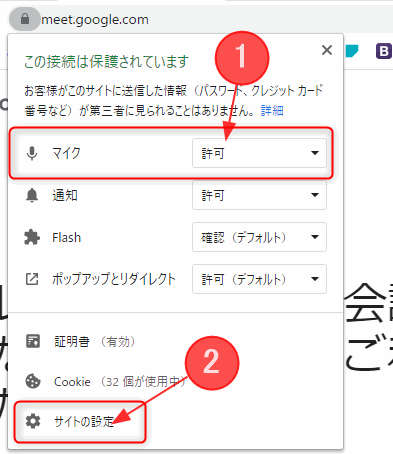
【解決策3】Google Chromeで設定をくまなく見たら設定が出来ました。
いつも使っているのがGoogle Chromeなのでやはりどうしても設定したかったのでがちゃがちゃいじっていいるうちにできました!
以下の方法は、通常meet.google.comを開くと自動でマイクの許可を求める設定が出てくるはずなのですがそれが出てこなかった時の対処法です。
1、chromeの右上三本線のアイコンをクリック
2、開いたメニューから設定を押す
3、左メニューからプライバシーとセキュリティを押す
4、サイトの設定を押す
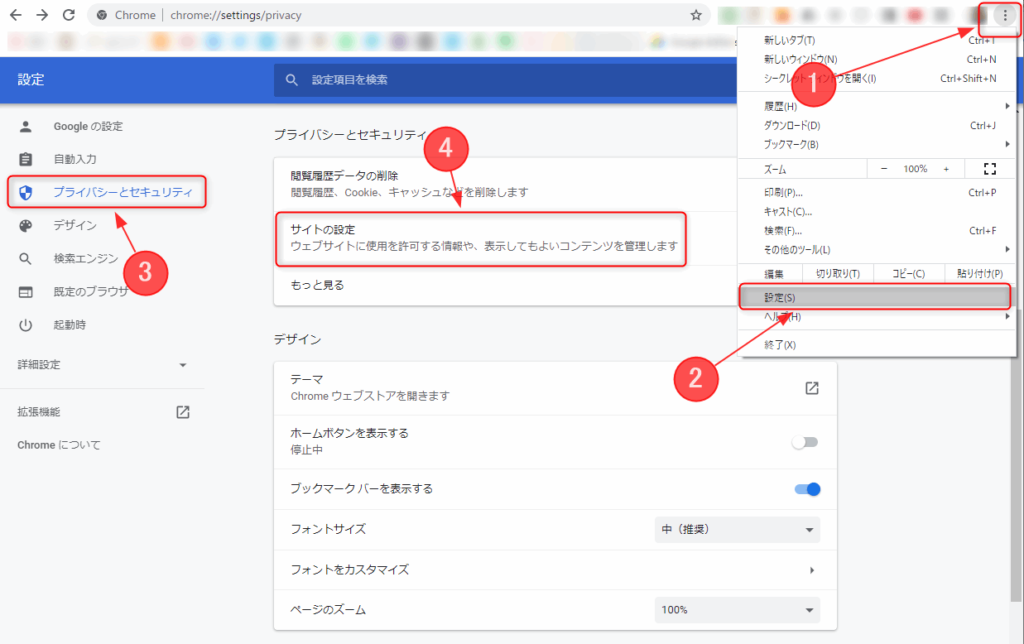
chrome://settings/content
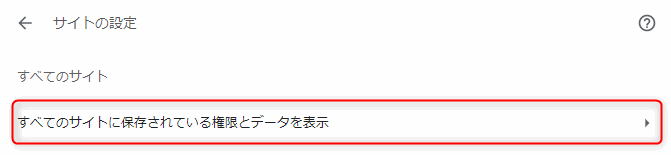

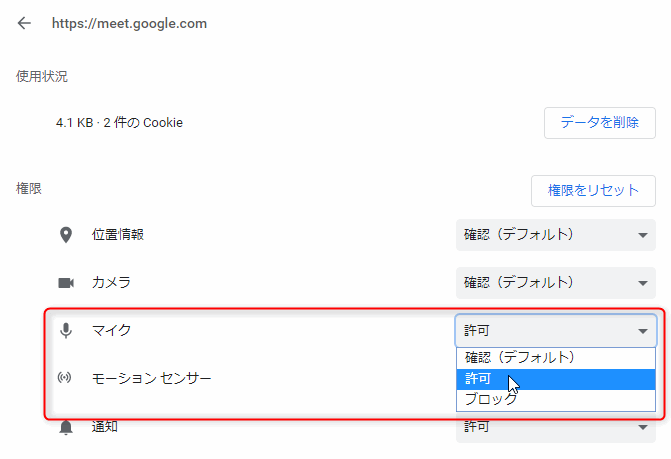

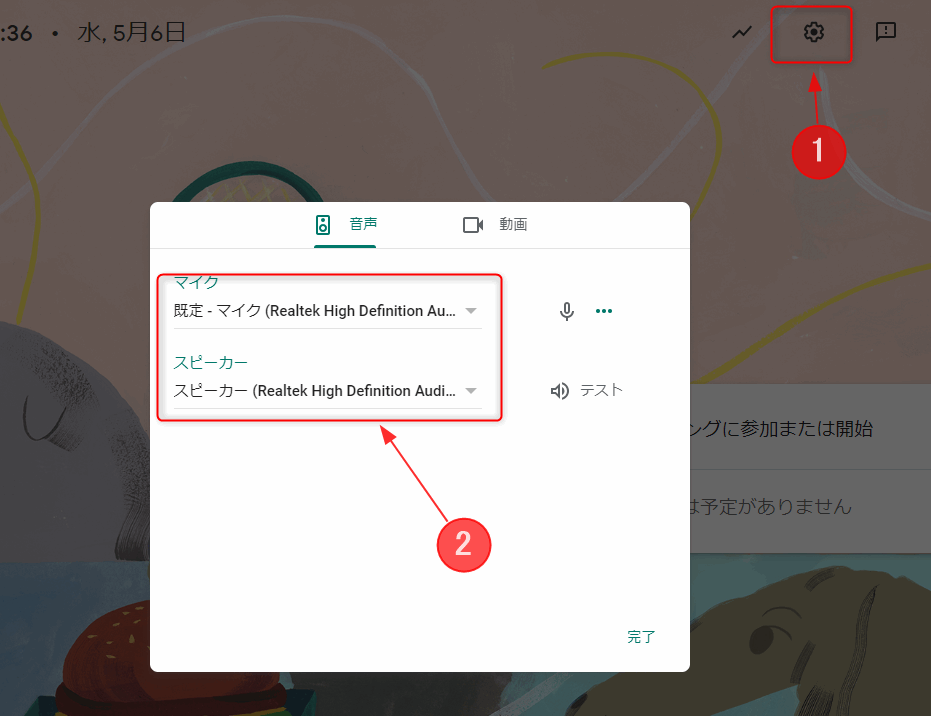
まとめ
Chromeで「マイクがブロックされています」の対処法を紹介しました。
ZOOMでは普通にマイクが使えていたのになぜGoogle Meetで使えないの?と思いながら2日間ほど悩んでしまいました。
FirefoxではGoogle Meet公式サイトにアクセスするとマイクの許可が初回ででたのですがなぜかChromeでは出なかったで、もしかしたらChrome(バージョン: 81.0.4044.138(Official Build) (64 ビット))のバグかもしれませんね。
今回紹介した方法ではマイクだけではなくカメラの許可についても同様の操作で許可を出すことが出来ますので「カメラがブロックされています」の対処法としても利用できます。
また、自分にあったヘッドセットにするとGoogle MeetのWEB会議で大事な商談など重要な会議など、質の高い通話ができます。
以下も併せてチェックしてみてください。
 Google meetに最適なマイク・ヘッドセットの選び方
Google meetに最適なマイク・ヘッドセットの選び方


