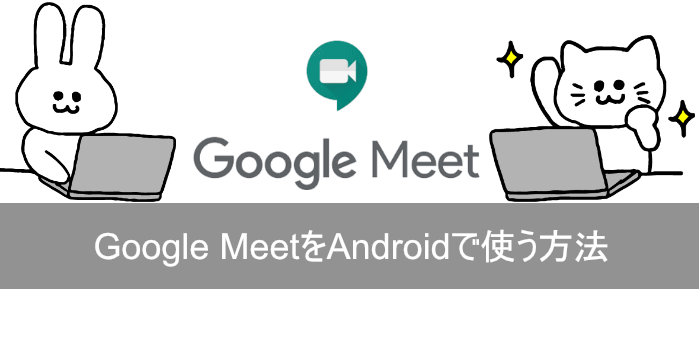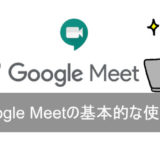Google MeetをPCで使っていたのですが、Androidでも使えるようなのでその使い方を調べてみました。

PCと違ってスマホの場合すでにカメラとマイクを別途用意する必要がないので手軽に使えてよかったです。
この記事では、参加者側と主催者側のGoogle Meetの使い方をまとめました。
この記事でわかること
Google MeetをAndroidでWEB会議に参加する方法
WEB会議開催者から受け取ったURLになります。
初めてGoogle Meetを使おうとすると、自動でGoogle Playが起動しGoogle Meetアプリのインストール画面に進みます。
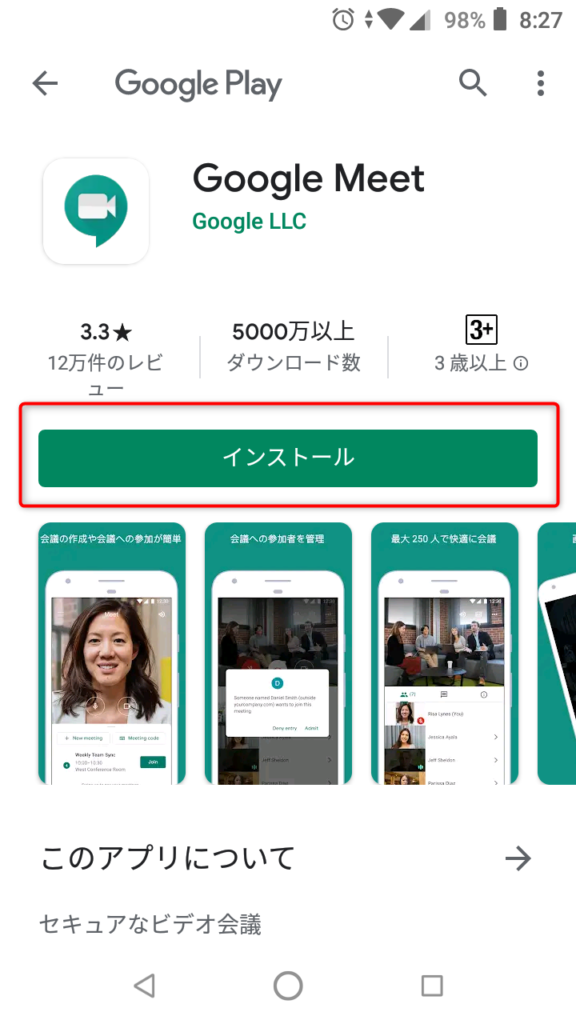
Google Meetアプリのインストールボタンを押します。
インストールが完了したら起動するとようこそ画面が出るので続行ボタンを押します。
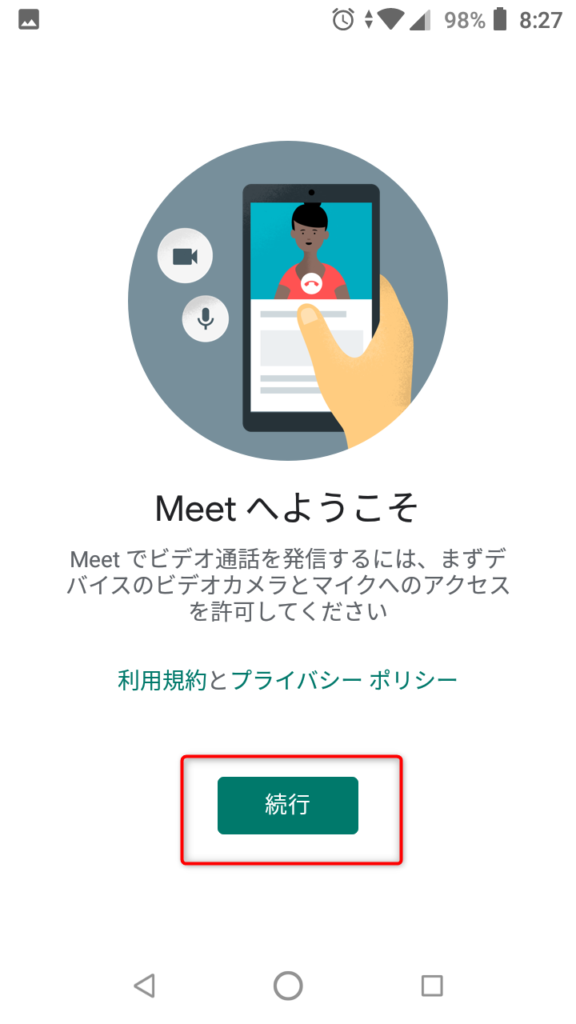
Meetに写真と動画の撮影を許可しますか?のポップアップで許可を押します。
ここで許可をしないとカメラがブロックされるので必ず許可をします。
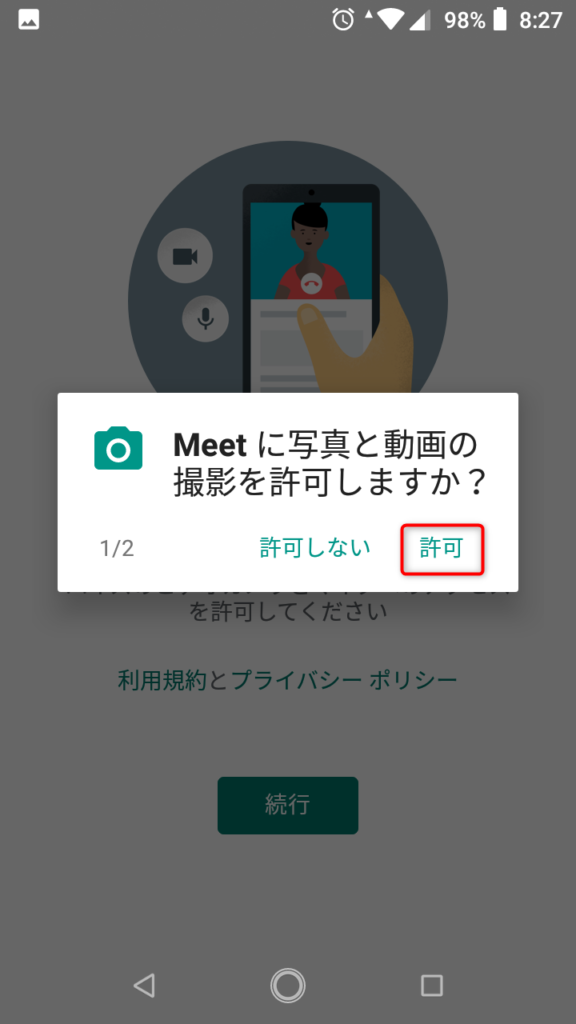
Meetに音声の録音を許可しますか?のポップアップで許可を押します。
ここで許可をしないとマイクがブロックされるので必ず許可をします。
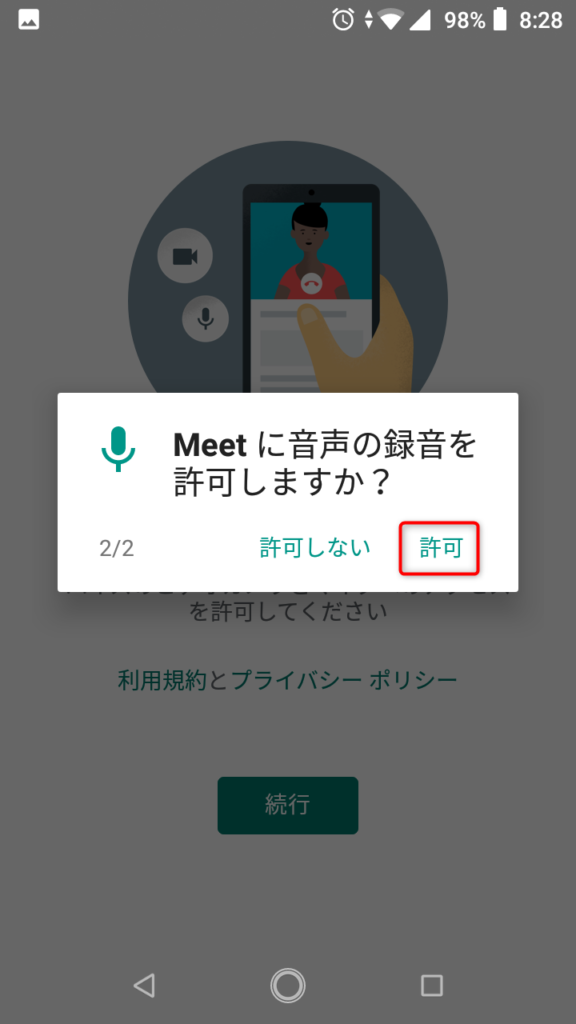
通話に使うユーザーを登録済みのGoogleアカウントから選択します。
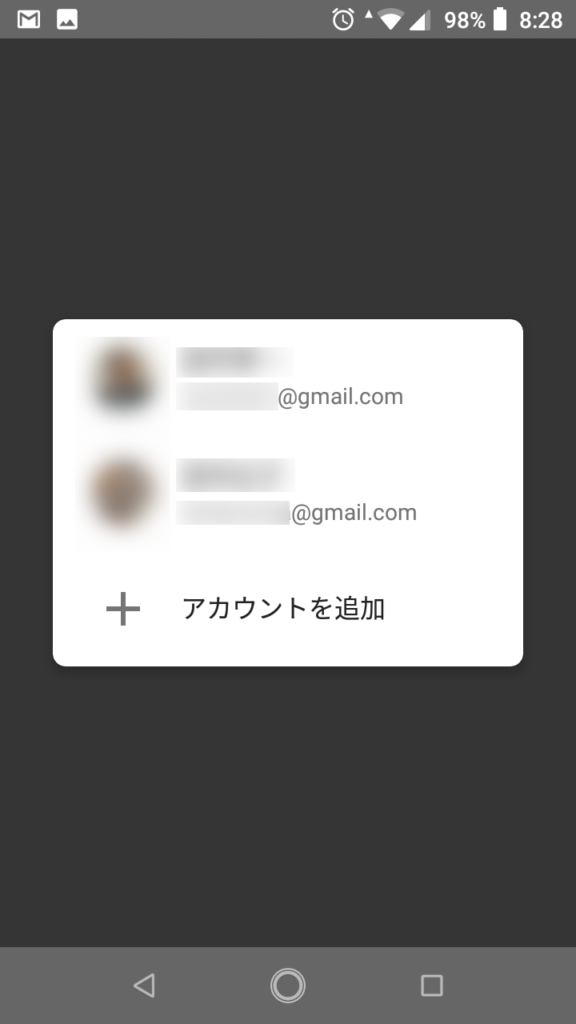
認証が完了すると通話が開始します。
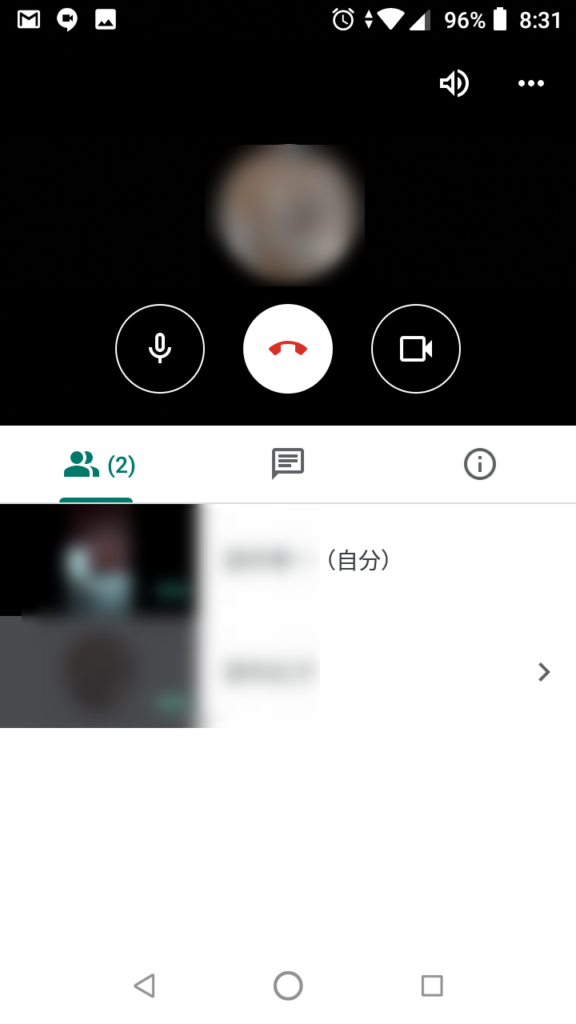
Google MeetをAndroidでWEB会議を主催する方法
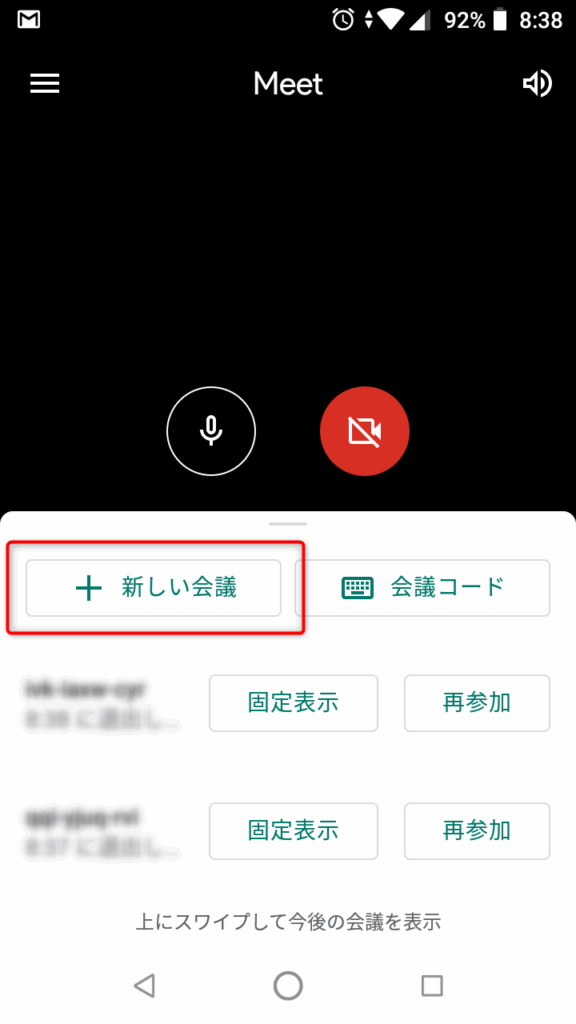
すぐに会議用のURLが発行されるので共有ボタンを押してメールやlineなどで参加者に伝えます。
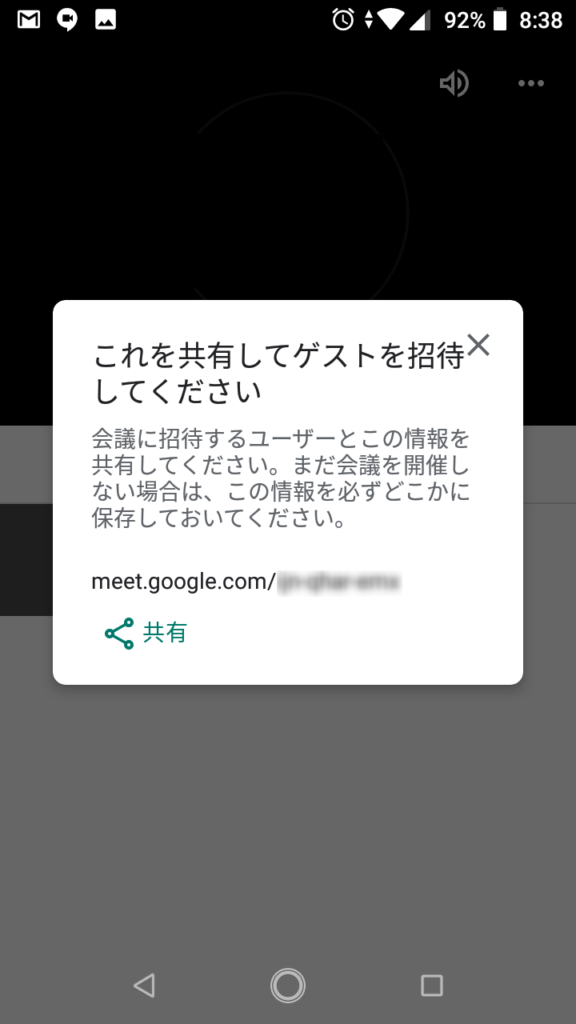
Android版Google Meetアプリの機能
Android版Google Meetアプリでできること
WEB会議
チャット
Android版Google Meetアプリでできるないこと
画面共有
まとめ
Google MeetをAndroidで参加者として使う方法と主催者としてWEB会議を開いてURLをシェアする方法をお伝えしました。
Android版のGoogle Meetはアプリで行い簡単な手続きできました。
ZOOMに比べてできることが少ない分手軽に通話するにはよいのではないでしょうか?
主催するにはPC版のほうが何かとお勧めなので、PC版で使うには以下の記事も参考にしてください。
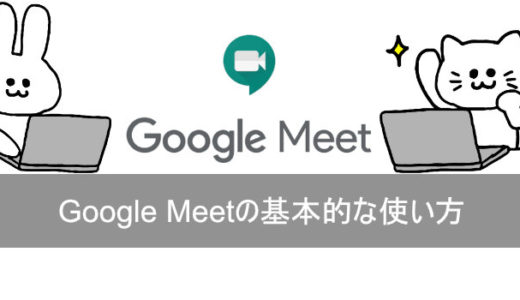 Google Meetの基本的な使い方やパソコンでWEB会議を開催する方法
Google Meetの基本的な使い方やパソコンでWEB会議を開催する方法